This guide lists the steps to configure and enable Okta SSO for your organization.

Configuring the RudderStack SSO App
- Log into your Okta application as an administrator. Then, go to the Applications page in the dashboard.
- Click on the Create App Integration button to integrate Okta with RudderStack, as shown:
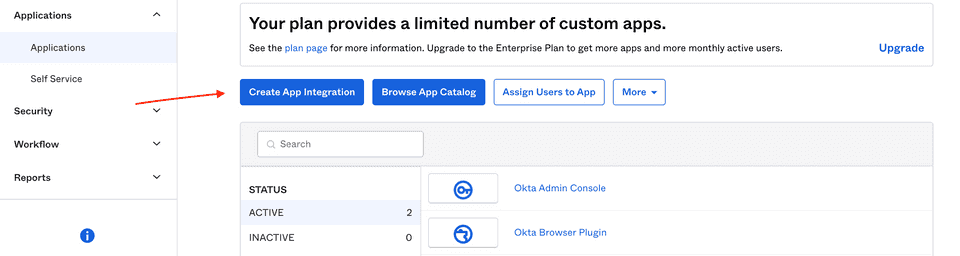
- Select SAML 2.0 sign-in method, as shown:
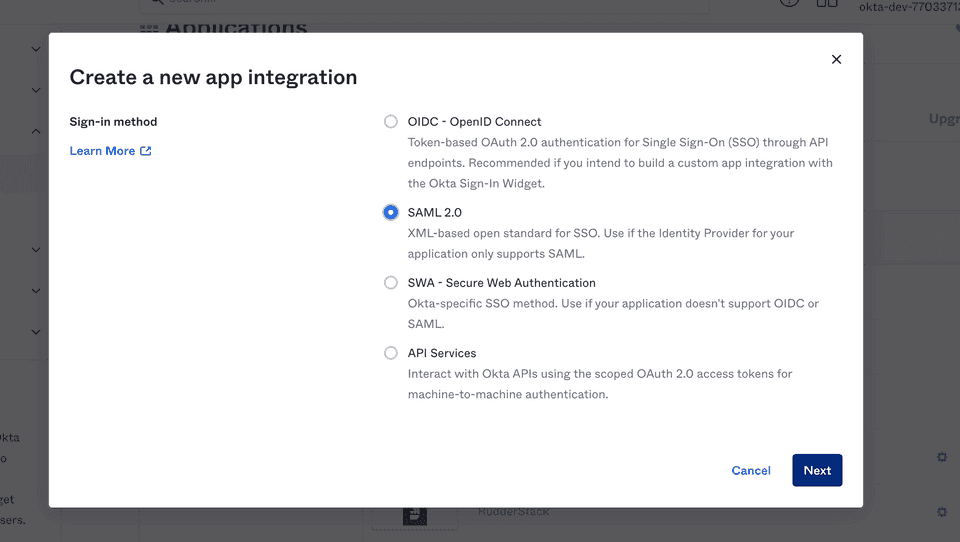
- Under General Settings, set the App name to RudderStack, as shown. Then, click on Next.
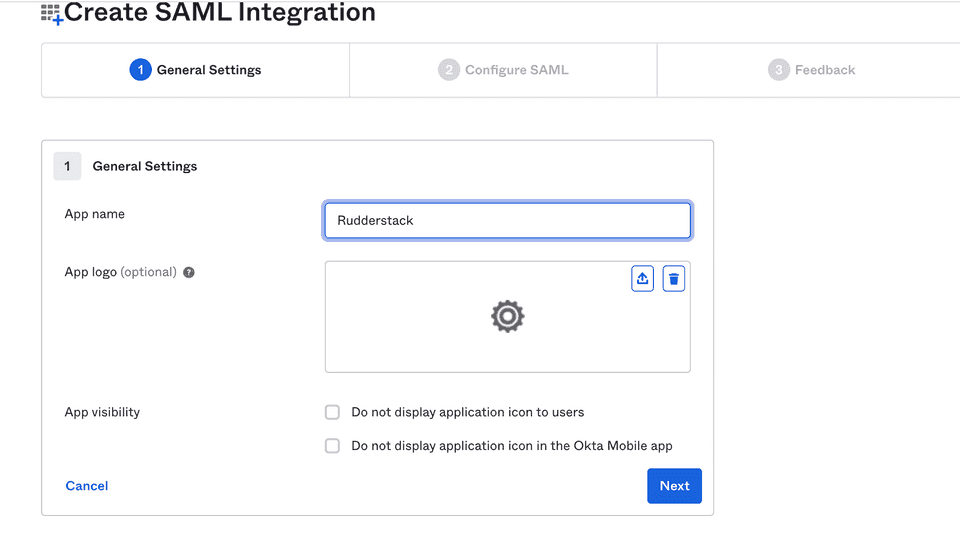
SAML settings
Enter the following settings in the Configure SAML section:
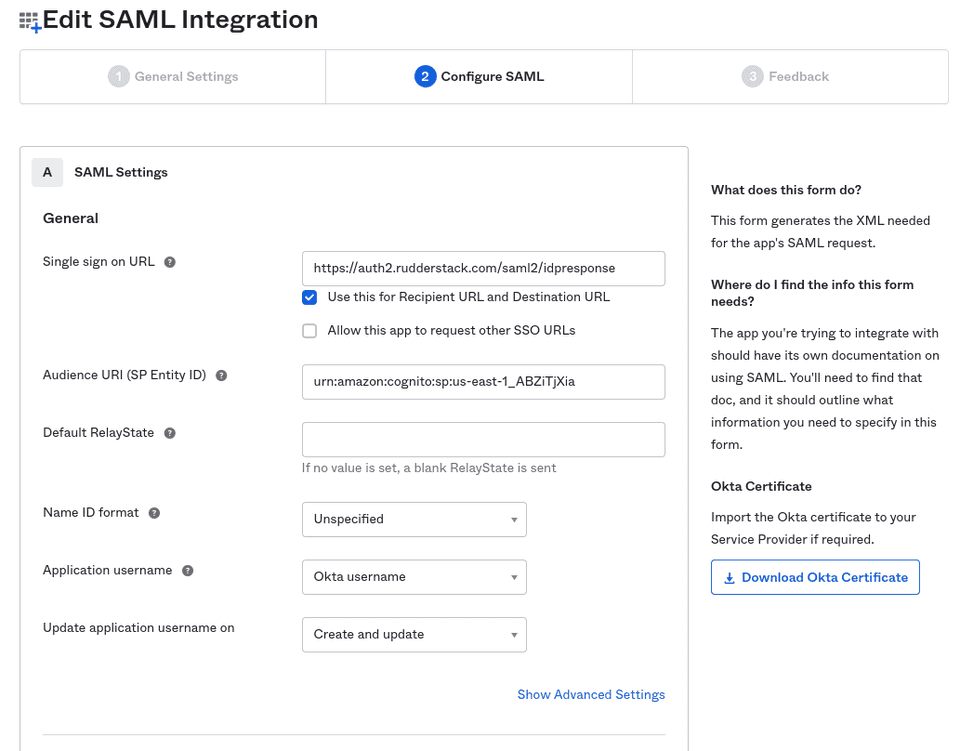
- Single sign on URL: Set this to
https://auth2.rudderstack.com/saml2/idpresponse.
- Audience URI (SP Entity ID): Set this to
urn:amazon:cognito:sp:us-east-1_ABZiTjXia. - Default RelayState: Leave this field blank.
- Name ID format: Select Unspecified from the dropdown.
- Application username: Select Okta username from the dropdown.
- Update application username on: Select Create and update from the dropdown.
Attribute Statements settings
In the Attribute Statements section, you need to enter the following settings:

| Name | Name format (optional) | Default value | Comments |
|---|---|---|---|
| Unspecified | user.email | Set the value corresponding to your organization's user email. | |
| LastName | Unspecified | user.lastName | Although user.lastName is recommended, you can provide any other value here. |
In the next page, select the I'm an Okta customer adding an internal app option and click on Finish.
The RudderStack Single Sign-On app is now created and you will be directed to the app's page.
Enabling SSO
The RudderStack SSO app supports dynamic configuration.
In the Sign On section of the RudderStack SSO app, right click and copy the URL associated with Identity Provider metadata under the View Setup Instructions button, as shown in the below image.
Share this URL with the RudderStack team to enable SSO for your organization.

/metadata.Contact us
For queries on any of the sections covered in this guide, you can contact us or start a conversation in our Slack community.