Snapchat's Conversions API lets you send your web, mobile, and offline events to Snapchat via a S2S (server-to-server) integration. You can then leverage this data to optimize your Snapchat ad campaigns and measure user conversions effectively.
RudderStack supports Snapchat Conversion as a destination where you can send your event data seamlessly.
The events should be generated at least 28 days before to be eligible for reporting via the Conversions API.
Getting started
Before configuring Snapchat Conversion as a destination in RudderStack, verify if the source platform is supported by referring to the table below:
| Connection Mode | Web | Mobile | Server |
|---|---|---|---|
| Device mode | - | - | - |
| Cloud mode | Supported | Supported | Supported |
Once you have confirmed that the source platform supports sending events to Snapchat Conversion, follow these steps:
- From your RudderStack dashboard, add the source. Then, from the list of destinations, select Snapchat Conversion.
- Assign a name to your destination and click on Next.
Connection settings
To successfully configure Snapchat Conversion as a destination, configure the following settings:
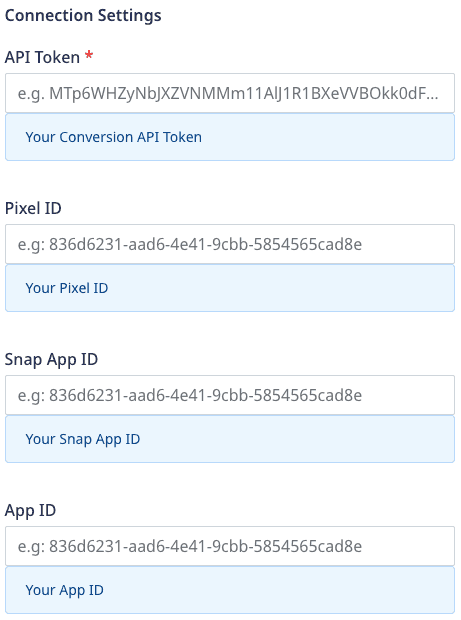
- API Token: Enter your API token generated from your Snapchat dashboard.
For more information on getting your API token, refer to the FAQ section below.
- Pixel ID: Enter your Snap Pixel ID. This is required for sending the web and offline events.
For more information on getting your Snap Pixel ID, refer to the FAQ section below.
- Snap App ID: Enter your Snapchat App ID. This is required for sending the app events.
Refer to the Generate your Snap App ID guide for more information on generating the Snap App ID.
- App ID: Enter the unique ID associated with your application. This is required for sending the app events.
The App ID is different from Snap App ID. It should be numeric for iOS and in the human-interpretable string format in case of Android.
For more information, refer to the Conversions API reference.
Track
The track event lets you capture user events along with the properties associated with them.
RudderStack tracks and sends the web, mobile, and offline events to Snapchat via the conversion endpoint.
RudderStack uses Bearer authentication leveraging the Snap API token for authenticating all the requests. OAuth is not supported currently.
A sample track call is shown below:
rudderanalytics.track("Order Completed", { order_id: "1234", currency: "USD", products: [{ product_id: "345676543", price: 7.99 }, ],}, { context: { traits: { email: "alex@example.com", phone: "+1-202-555-0146"
} }})Make sure to pass at least one of the required fields from the below:
emailphoneidfaipanduserAgent
RudderStack checks the eventConversionType event property to determine the type of event to send to Snap Conversion (web, mobile, or offline) as specified below:
web -> "WEB",mobile -> "MOBILE_APP",mobile_app -> "MOBILE_APP",offline -> "OFFLINE"Make sure you specify the values in the exact format.
If eventConversionType is not found in the event, RudderStack checks if channel is present. If channel is absent too, RudderStack automatically sets eventConversionType to OFFLINE.
An example highlighting the use of eventConversionType is shown below:
rudderanalytics.track("Products Searched", {query: "HDMI cable",eventConversionType: "mobile"});RudderStack tracks the following properties and maps them to the corresponding Snapchat Conversion properties:
| RudderStack property | Snapchat Conversion property |
|---|---|
properties.order_idproperties.checkout_id | transaction_id |
context.page.urlproperties.url | page_url |
properties.event | event_type |
properties.event_tag | event_tag |
properties.eventConversionType | event_conversion_type |
properties.quantity | number_items |
properties.currency | currency |
properties.category | category |
properties.query | search_string |
properties.products.priceproperties.priceproperties.valueproperties.revenue | price |
properties.product_idproperties.products.product_id | item_ids |
properties.SignUpMethodproperties.sign_up_method | sign_up_method |
properties.client_dedup_id | client_dedup_id |
Event mapping
RudderStack maps the following e-commerce events to the corresponding Snapchat Conversion events:
| RudderStack event | Snapchat Conversion event |
|---|---|
| Products Searched | SEARCH |
| Product List Viewed | VIEW_CONTENT |
| Promotion Viewed | AD_VIEW |
| Promotion Clicked | AD_CLICK |
| Product Viewed | VIEW_CONTENT |
| Product Added | ADD_CART |
| Checkout Started | START_CHECKOUT |
| Payment Info Entered | ADD_BILLING |
| Order Completed | PURCHASE |
| Product Added to Wishlist | ADD_TO_WISHLIST |
RudderStack does not map the following events and passes their properties as is, without any modification:
SIGN_UPAPP_OPENAPP_INSTALLSAVESUBSCRIBECOMPLETE_TUTORIALINVITELOGINSHARERESERVEACHIEVEMENT_UNLOCKEDSPENT_CREDITSRATESTART_TRIALLIST_VIEWPAGE_VIEW
FAQ
Where can I find the Conversions API token?
To get your Snap Conversions API token, follow these steps:
- Go to your Snap Ads Manager account.
- Click on Create Ads option in the top left section of the dashboard and go to Business Details > Conversions API Tokens. You will find all the API tokens associated with your account listed here.
- To generate a new Conversions API token, click on Generate Token.
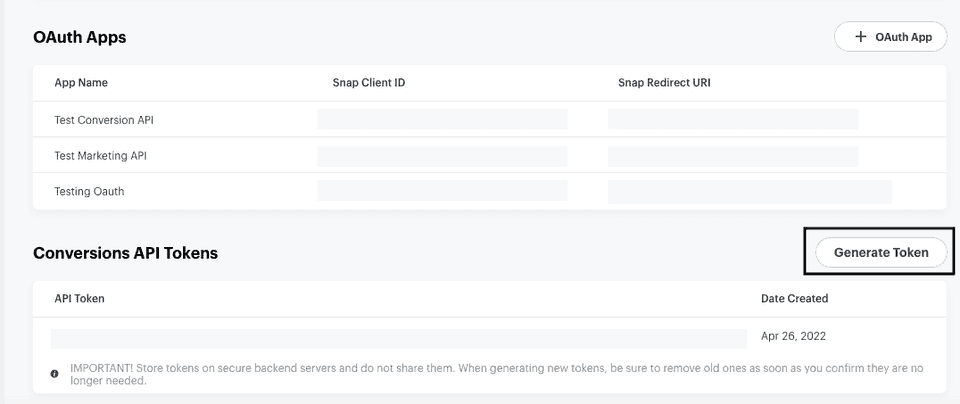
Where can I find the Pixel ID associated with my account?
To get your Snap Conversions Pixel ID, follow these steps:
- Go to your Snap Ads Manager account.
- Click on Create Ads option in the top left section of the dashboard and go to Events Manager.
- Then, click on Setup Snap Pixel. You will see the following options:
- Select Pixel Code and click on Continue.
- You will see the Snap Pixel ID at the top left of the resulting window, as shown:
Where can I find the App ID associated with my application?
To get your Snap Conversions Pixel ID, follow these steps:
- Go to your Snap Ads Manager account.
- Click on Create Ads option in the top left section of the dashboard and go to Apps. You will find the App ID associated with all your apps listed here.
To add a new app, follow these steps:
- Click on Add an App.
- You can either create a new Snap App ID or importing an existing App ID.
- Then, enter your App Name and the relevant app ID/URL depending on your app's platform.
- Finally, add any postbacks and click on Continue to finish the setup.
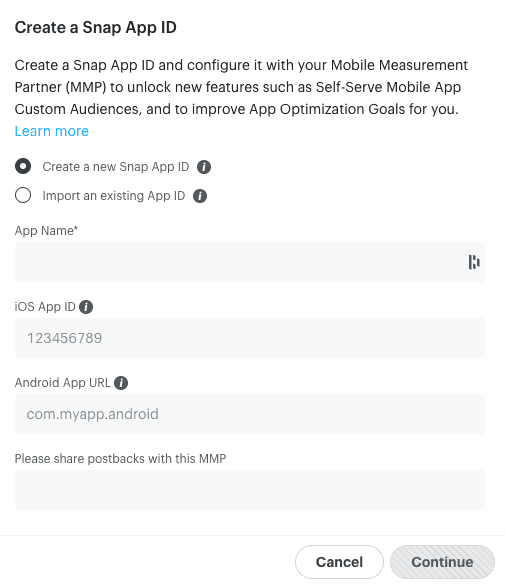
Contact us
For queries on any of the sections covered in this guide, you can contact us or start a conversation in our Slack community.